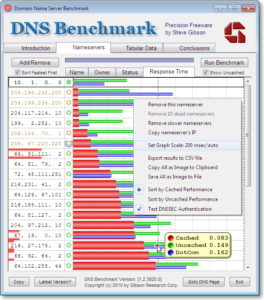Sempre più spesso ci si ritrova ad avere a che fare, per lavoro o per interessi personali, con documenti e siti Web in lingua straniera. Per chi non ha molta dimestichezza è un grande problema e il più delle volte si è costretti a precludersi la possibilità di accedere a molti contenuti. I programmi che svolgono la funzione di Traduttore non mancano ma spesso sono costosi e complicati.
Vediamo allora una alternativa per tradurre qualsiasi testo gratuitamente tramite degli strumenti di Microsoft Office. Non molti sono a conoscenza di questi mezzi di traduzione automatica messi a disposizione da Office tramite un particolare add-in. Il programma comprende già la possibilità di tradurre singole parole: basta cliccare con il tasto destro del mouse su una parola selezionata da tradurre ad esempio in un documento Word, e selezionare la lingua di destinazione presente alla voce Traduci nel menù contestuale.
Per rendere più efficiente e con più opzioni il traduttore di Office, in modo tale da consentire traduzioni più complesse, devi installare un add-in Traslator che verrà utilizzato come traduttore predefinito.Questo strumento è compatibile con tutti i programmi compresi nel pacchetto Office nella versione 2003 e 2007. Vai sul sito Microsoft, cerca scrivi nel campo di ricerca Microsoft Translator e procedi al download del file MicrosoftTranslatorInstallerForOffice.exe.
Clicca due volte sul file scaricato per procedere all’installazione. Segui la procedura guidata e, al termine, riavvia Office. Se devi tradurre una singola parola, selezionala, clicca su Traduci dal menù contestuale (tasto destro del mouse) e comparirà a destra la finestra Ricerche che riporterà, nello spazio Traduzioni, la lingua di origine, quella di destinazione e le diverse traduzioni disponibili per quella parola. Con Word è possibile anche utilizzare i suggerimenti automatici che compaiono quando si passa con il mouse su una parola. Se non visualizzi questa funzione, devi attivarla tramite la scheda Revisione. Clicca su Suggerimento di traduzione e scegli una lingua.